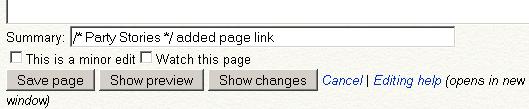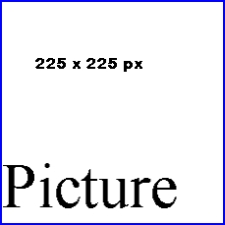Help:Editing
From Rpcvdraft
This page was taken from Moodle Documentation, another wiki. Many of the features can be used, but are not required in WikiFON.
Contents |
Edit tab
Every WikiFON page has an "edit" tab at the top . This link will let you edit the page you are viewing. Please try editing a page by using this sandbox link. We will cover more formatting and special WikiFON features below. You may also notice the edit link that appears before each section, which will allow you to edit just that section.
Show preview
In edit mode, the show preview button at the bottom of the page lets you see what the page will look like after your edit, before you actually save. We all make mistakes; this feature lets you catch them immediately. Using Show preview before saving also lets you try format changes and other edits without cluttering up the page history, and has a number of other advantages. Don't forget to save your edits after previewing, though!
Edit summary
Before saving the page, it's considered good practice to enter a very brief summary of your changes in the summary box below the edit-box.
Formatting
Most formatting in WikiFON is usually done with MediaWiki markup - you don't have to learn HTML!
Bold and italics
Bolding (B on the toolbar) and italicizing (I on the toolbar) is done by surrounding a word or phrase with multiple apostrophes ('):
''italics''appears as italics. (2 apostrophes on both sides)'''bold'''appears as bold. (3 apostrophes on both sides)'''''bolded italics'''''appears as bolded italics. (5 apostrophes on both sides).
In using the Bold tool icon, block the word first then click on the tool, just as you might with your word processor.
Headings and subheadings
Headings and subheadings are an easy way to improve the organization of an article. The "A" on the tool bar creates
Headings can be created like this:
==Top level heading==(2 equals signs)===Subheading===(3 equals signs)====Another level down====(4 equals signs)
If an article has at least four headings, a table of contents will automatically be generated.
Indentations
The simplest way of indenting is to place a colon (:) at the beginning of a line. The more colons you put, the further indented the text will be. A newline marks the end of the indented paragraph e.g.
This is aligned all the way to the left.:This is indented slightly.::This is indented more.
is shown as
- This is aligned all the way to the left.
- This is indented slightly.
- This is indented more.
- This is indented slightly.
Lists
| What it looks like | What you type |
|---|---|
marks the end of the list. | * Unordered Lists are easy to do: ** start every line with a star *** more stars means deeper levels *A newline *in a list marks the end of the list. |
marks the end of the list. | # Numbered lists are also good ## very organized ## easy to follow #A newline #in a list marks the end of the list. |
Descriptive lists:
| Descriptive lists: ; first tag : accompanying description ; second tag : more description ; third tag : surprise! more description |
Preserving formatting
| What it looks like | What you type |
|---|---|
|
Leading spaces are another way to preserve formatting. Putting a space at the beginning of each line stops the text from being reformatted. | Leading spaces are another way to preserve formatting. Putting a space at the beginning of each line stops the text from being reformatted. |
<pre>tags around code and other preformatted text.
or use block the text and use the nowiki tool
Links
Links to other pages are the heart of a wiki and WikiFON.
Wiki links
To make a wiki link, simply put the word in double square brackets, like this: [[Sandbox]] . Highlight text and using the "internal link" tool will do this as well.
If you want to use words other than the article title as the text of the link, you can do so by adding the pipe "|" divider inside the brackets, followed by the alternative name or text.
For example, it is possible to have a link to a page, look different. Both these blue links go to Sandbox. Here is Sandbox in brackets but click here will take the user to the same place. I typed in [[Sandbox1]] for the first link and [[Sandbox|click here]] for the second link. The pipe (looks like | ) is the key to adding text that creates a link to a page.
External links
The easiest way to make an external link is to simply type in the full URL for the page you want to link to e.g. Example. A editthis wiki does not like people to place external links, so will probably ask you to retype some words on the screen (there is a security reason for this).
To make the link display something other than the URL, use one square bracket at each end. If you want to make a link to FON.org, type [http://friendsofnigeria.org/]
This will display the link as a number in brackets, like this: [1]. There is also the external link tool which can also assist you.
If you want the link to appear with text that you specify, add an alternative title after the address separated by a space (not a pipe). So if you want the link to appear as EXAMPLE, just type [http://friendsofnigeria.org EXAMPLE] . Here is how it looks: EXAMPLE.
Categories links
A category is a type of index page, a page of links listed in alphabetical order. In page view mode, a list of categories that a page is linked to, appears at the bottom.
To put a page in a category, just type [[Category:]], and put the name of the category between the colon and the brackets.
To link directly to a category use [[:Category:Help | Help]], this will show as Help, note the preceding ":", which is different to [[Category:Help | help]]. The second will put the current page in the teacher category as mentioned above.
This page is linked to the single category "Help".
User-page links
User names can be linked to a user page. For example [[User:rcollman|Chris C.]] will appear Chris C. and link to the user's page. Comments by other users are generally left on the Users page comment tab.
Adding a picture
Place a picture holder where you want the picture. Send the picture to Greg or Chris. After they tell you it is uploaded, change the file name to the uploaded picture.
[[Image:A Picture.jpg]]
You will see a
Page comments
The page comment tab is used for discussion about the page. Sometimes before making an edit on the page for the first time, it is a good idea to check the page comments. It can be formatted the same as a main page, thus can be used to show a draft of a proposed change.
Talk page contributions may be signed and dated by typing four tildes ~~~~. This will appear as Helen Foster 06:35, 19 February 2006 (WST), for example.
Page history
The page history tab allows a way to look at changes between different edits. It is also possible to revert (roll back) an edit to a previous version. Usually this is left to the administrator, but you certainly can rollback your recent edits.
Watch and unwatch page
A watched page will appear on "my watchlist" when ever someone edits the page. There is a tab next to history which acts as a toggle between watch and unwatch. There is also at the bottom of the page in edit mode a "Watch this page" check off box.