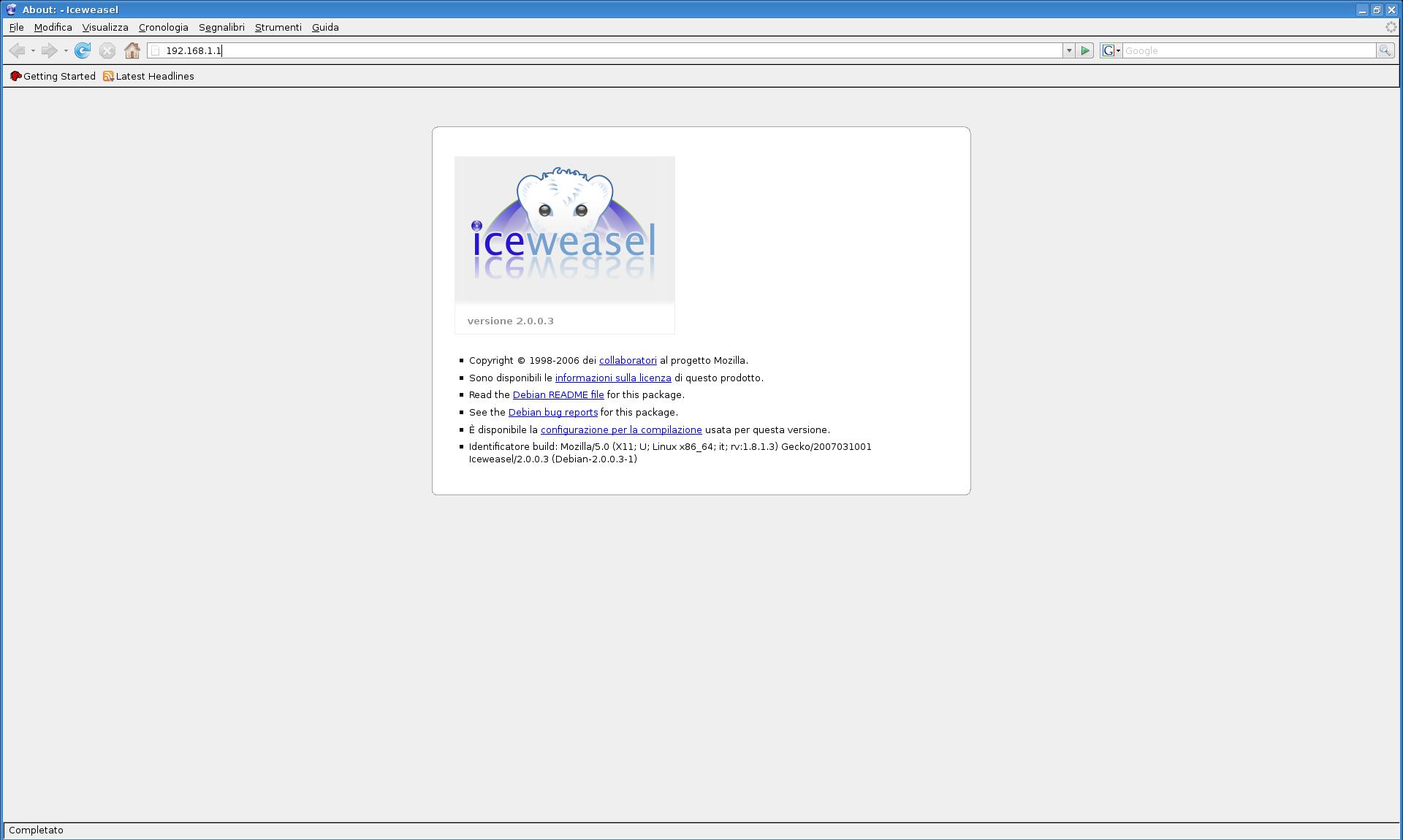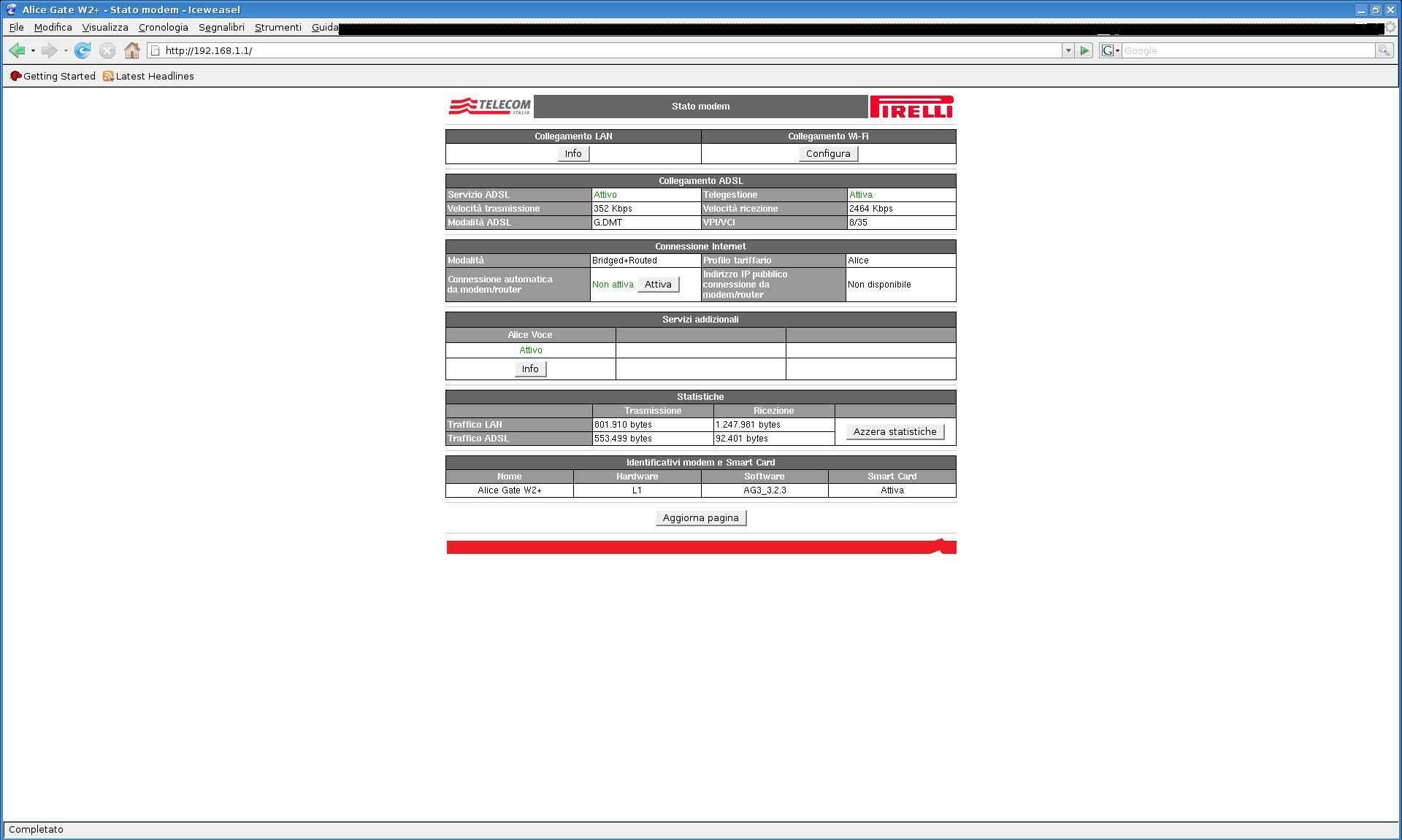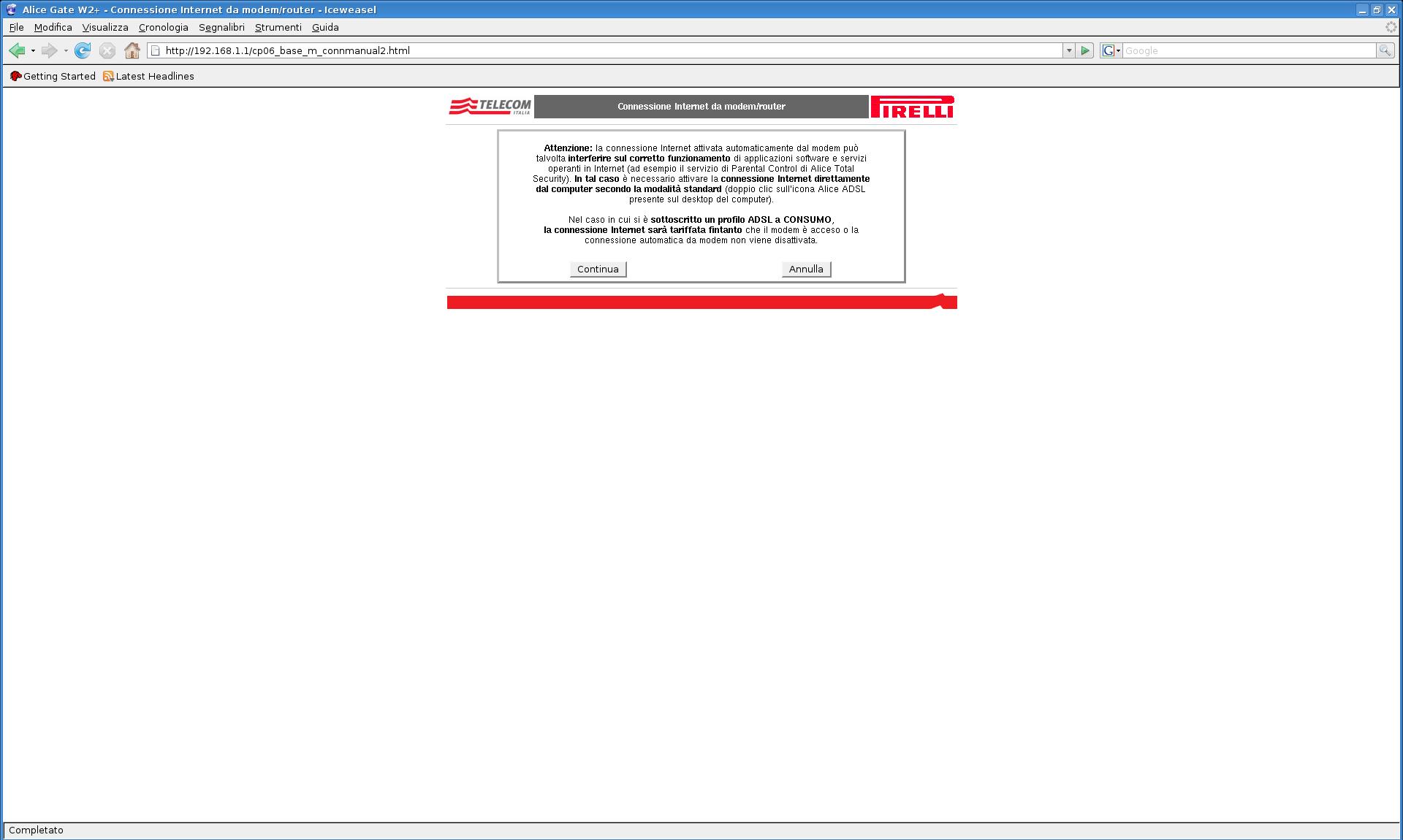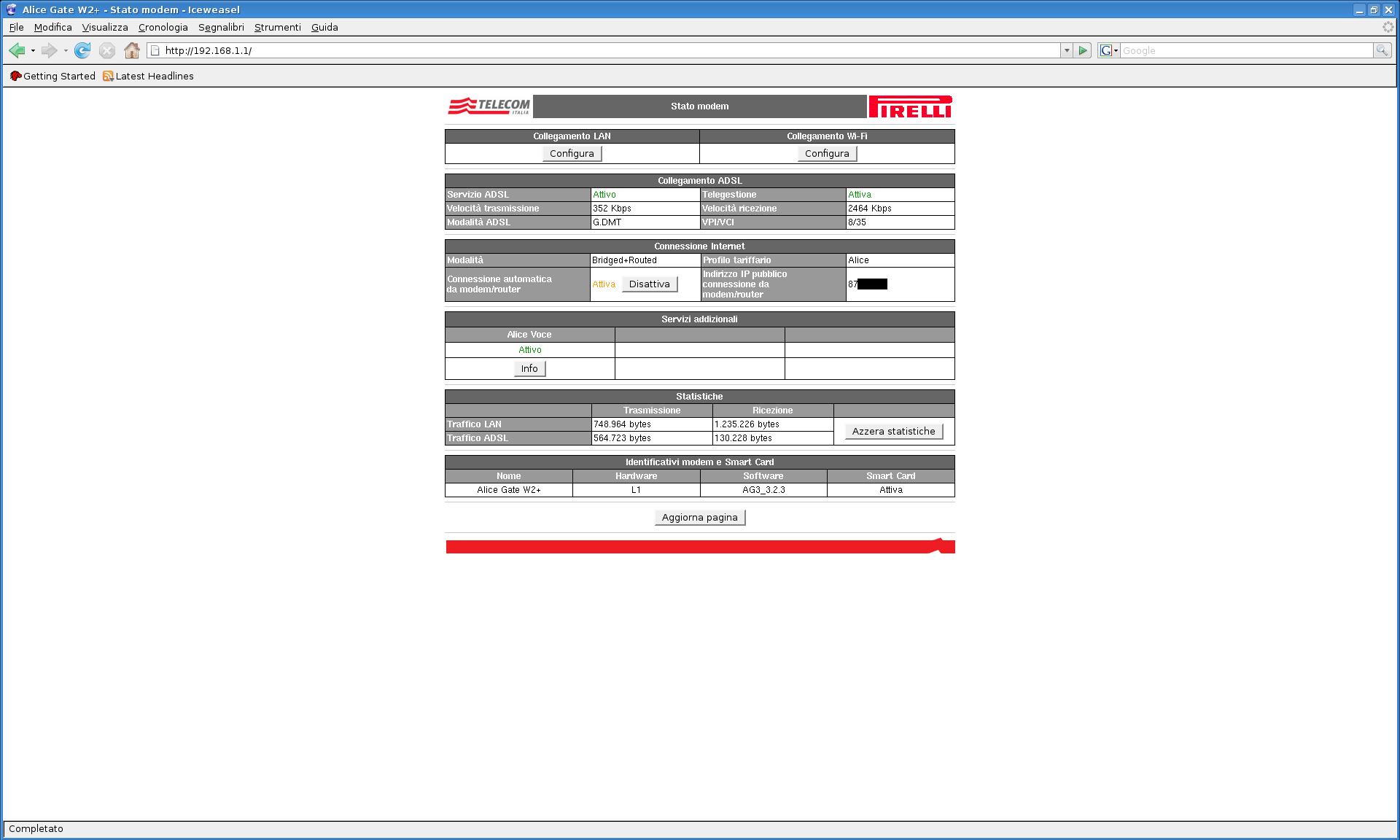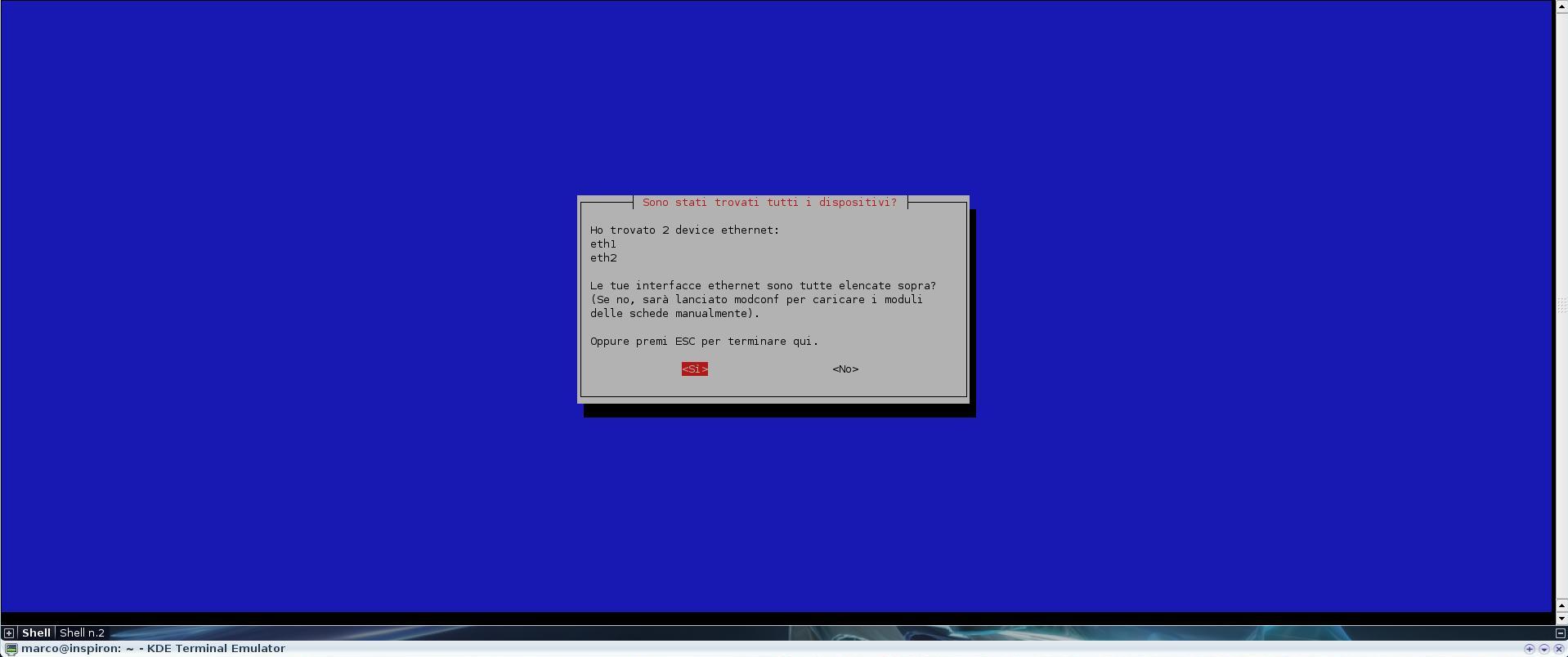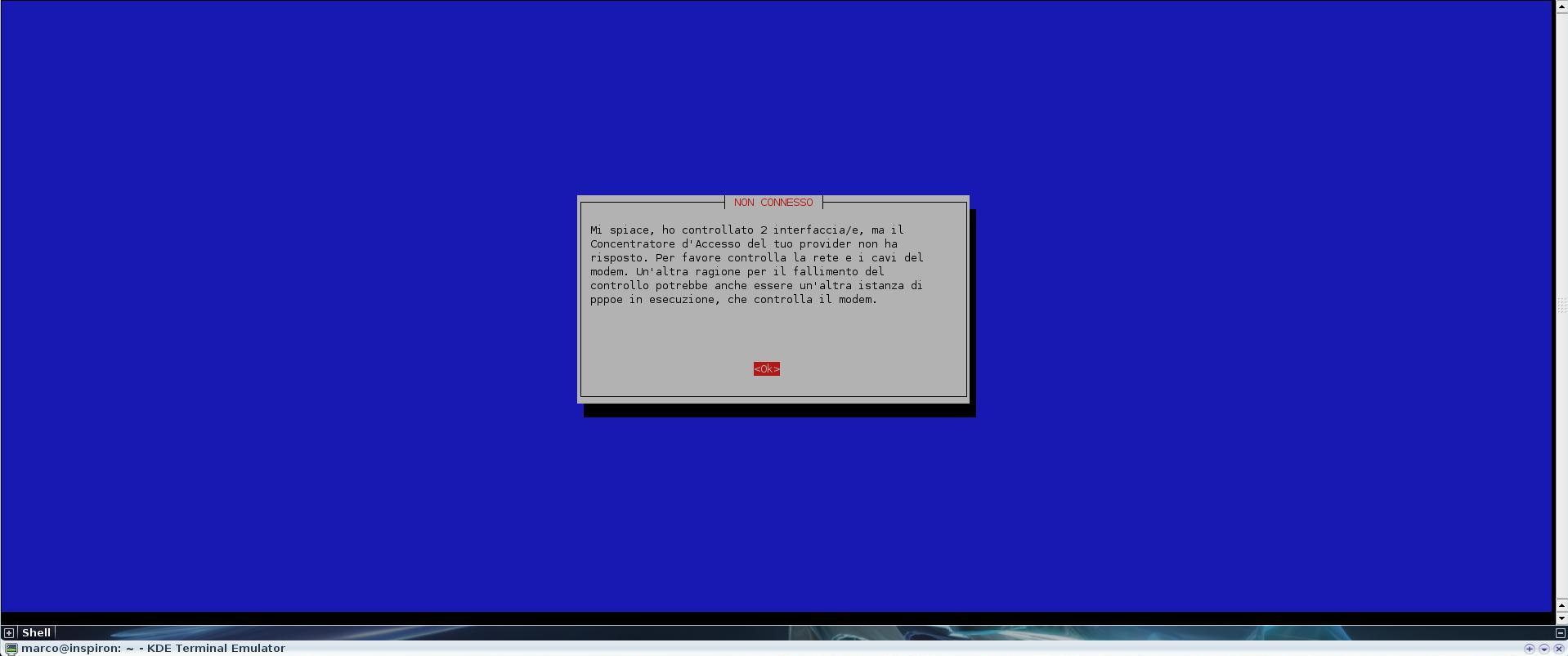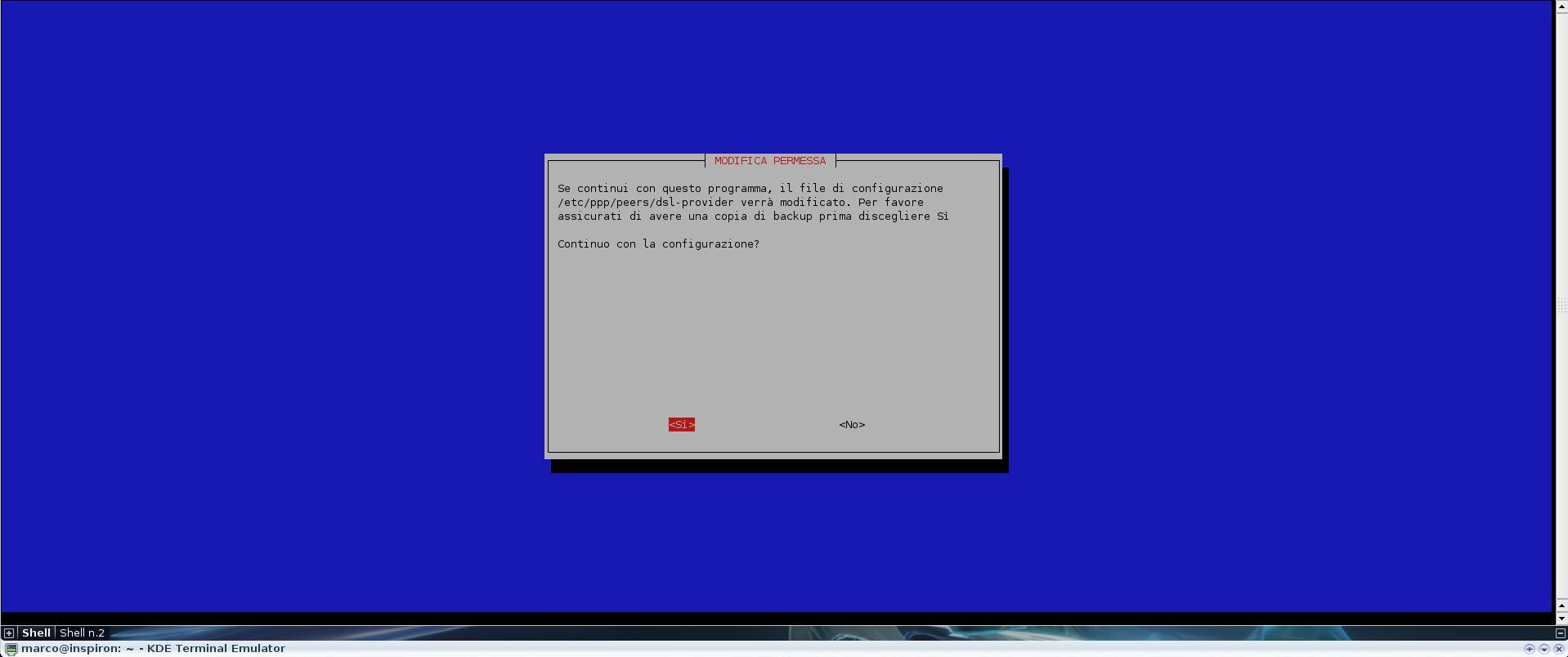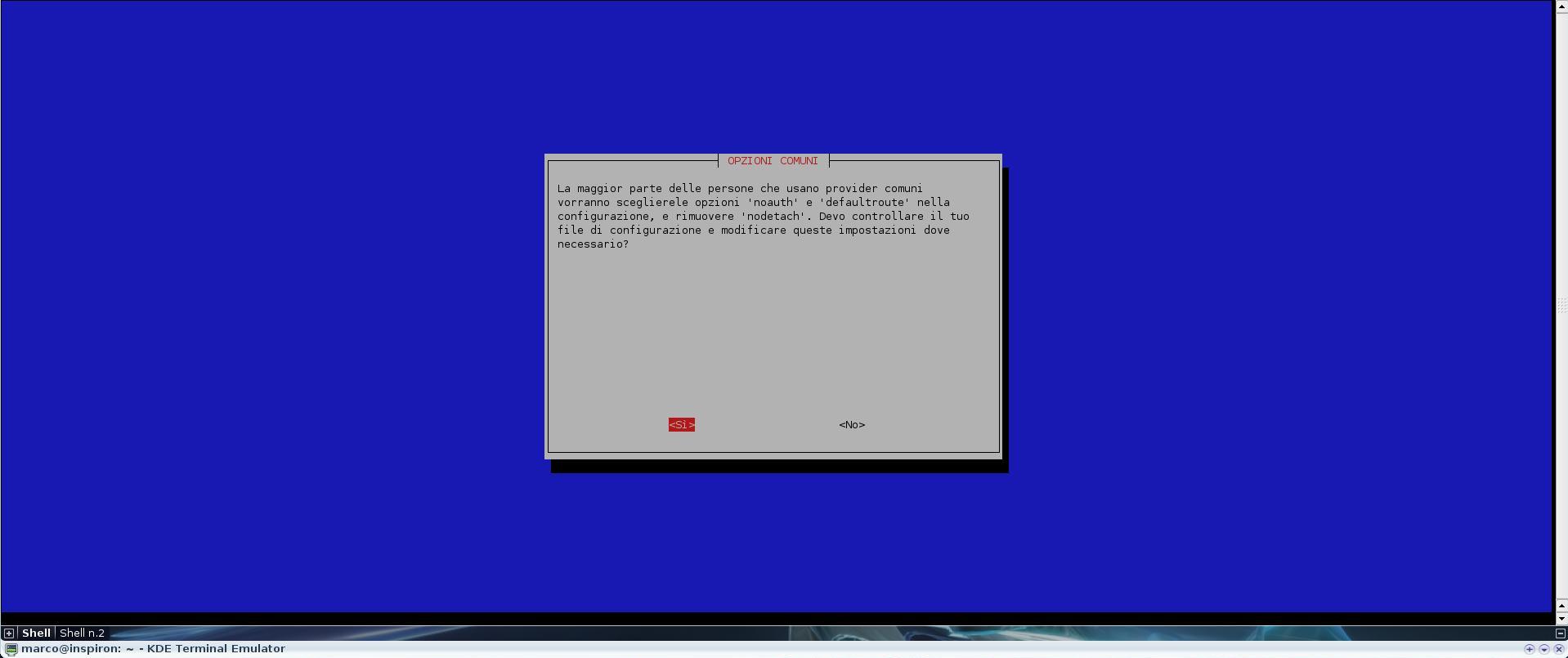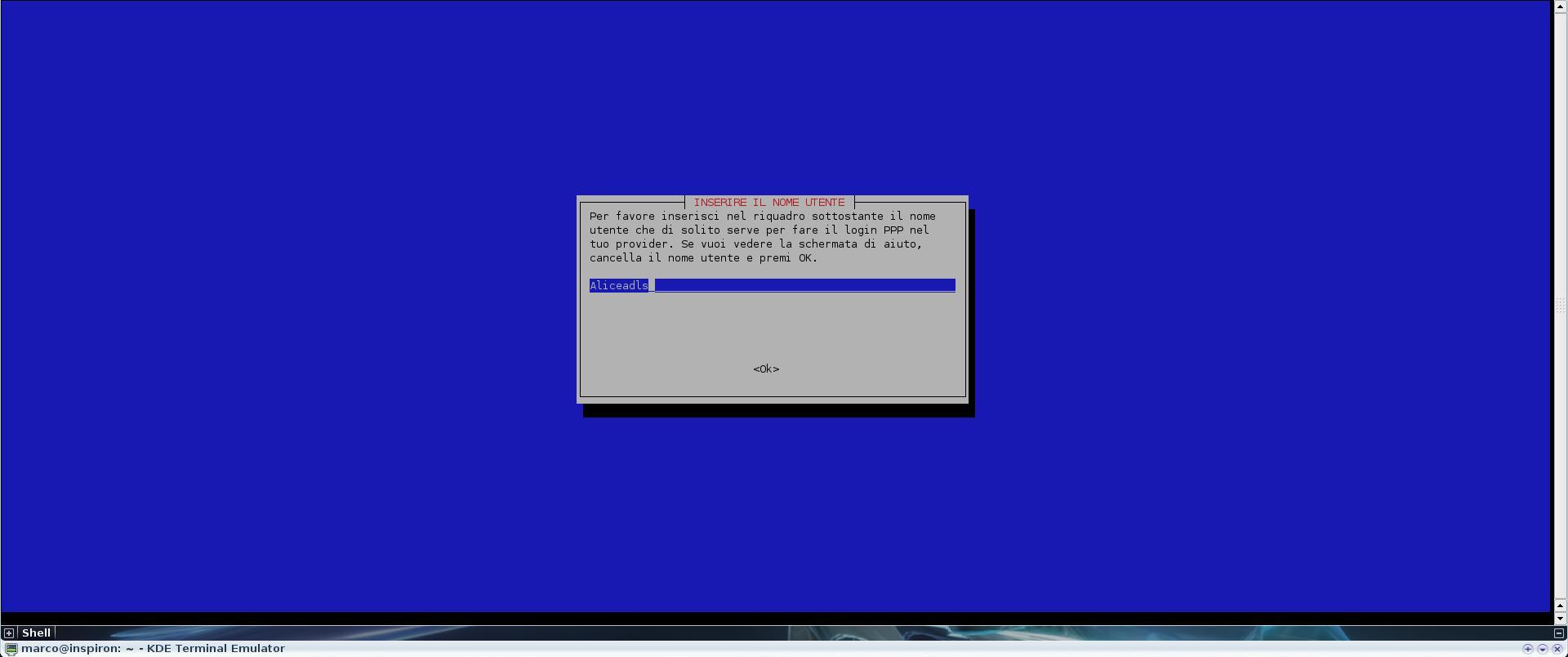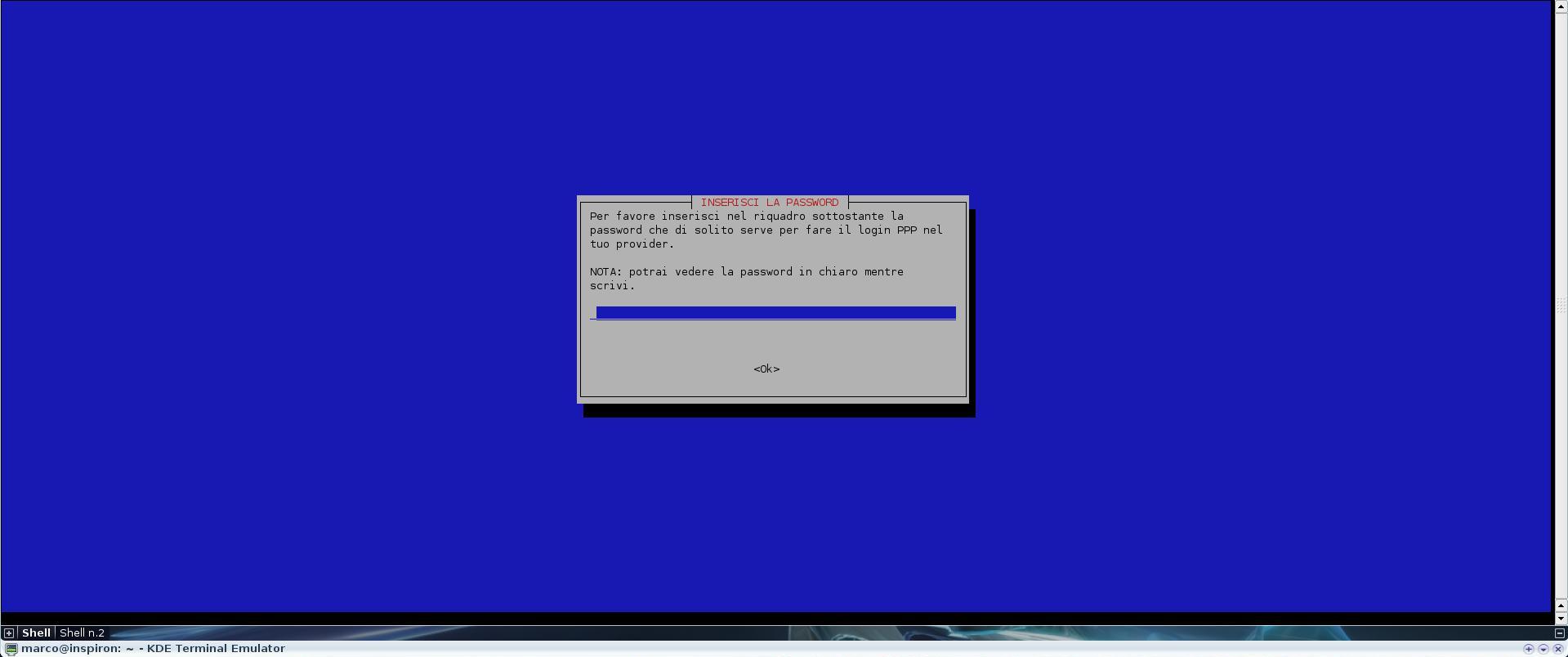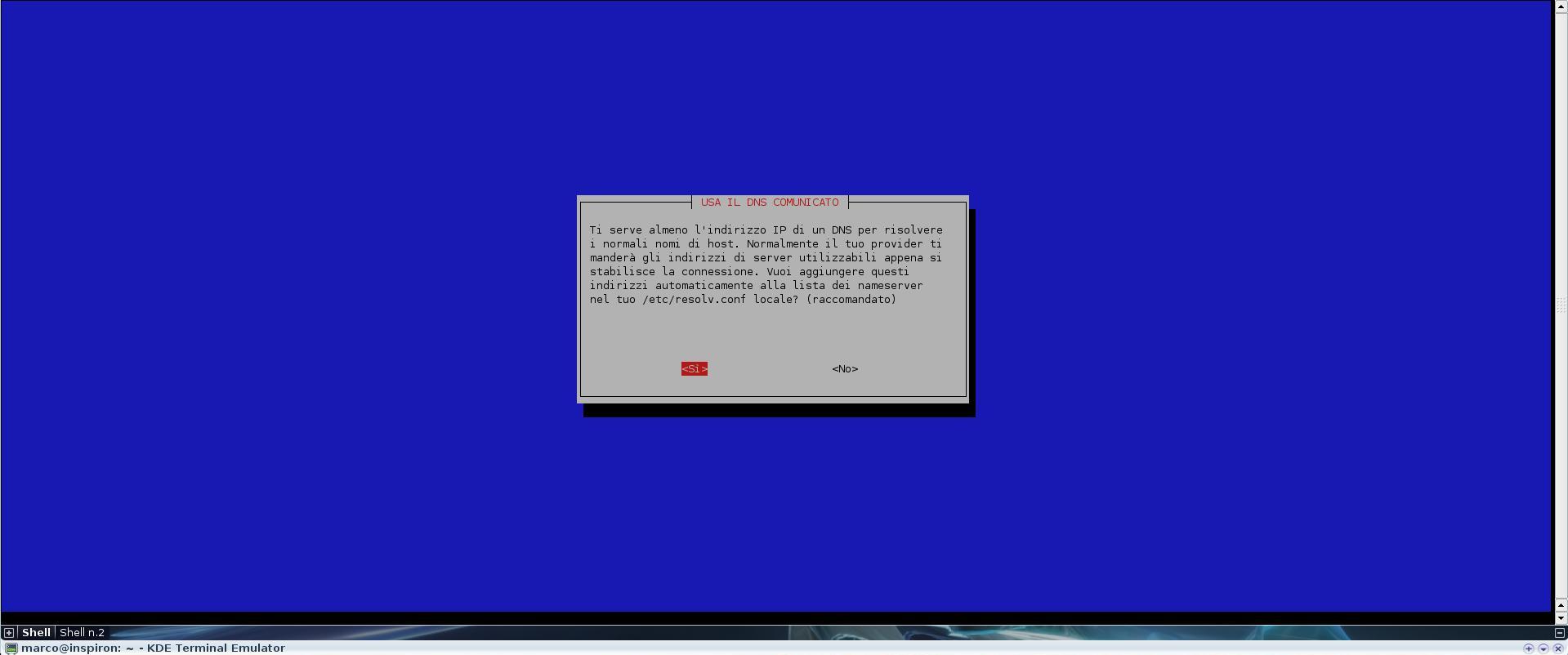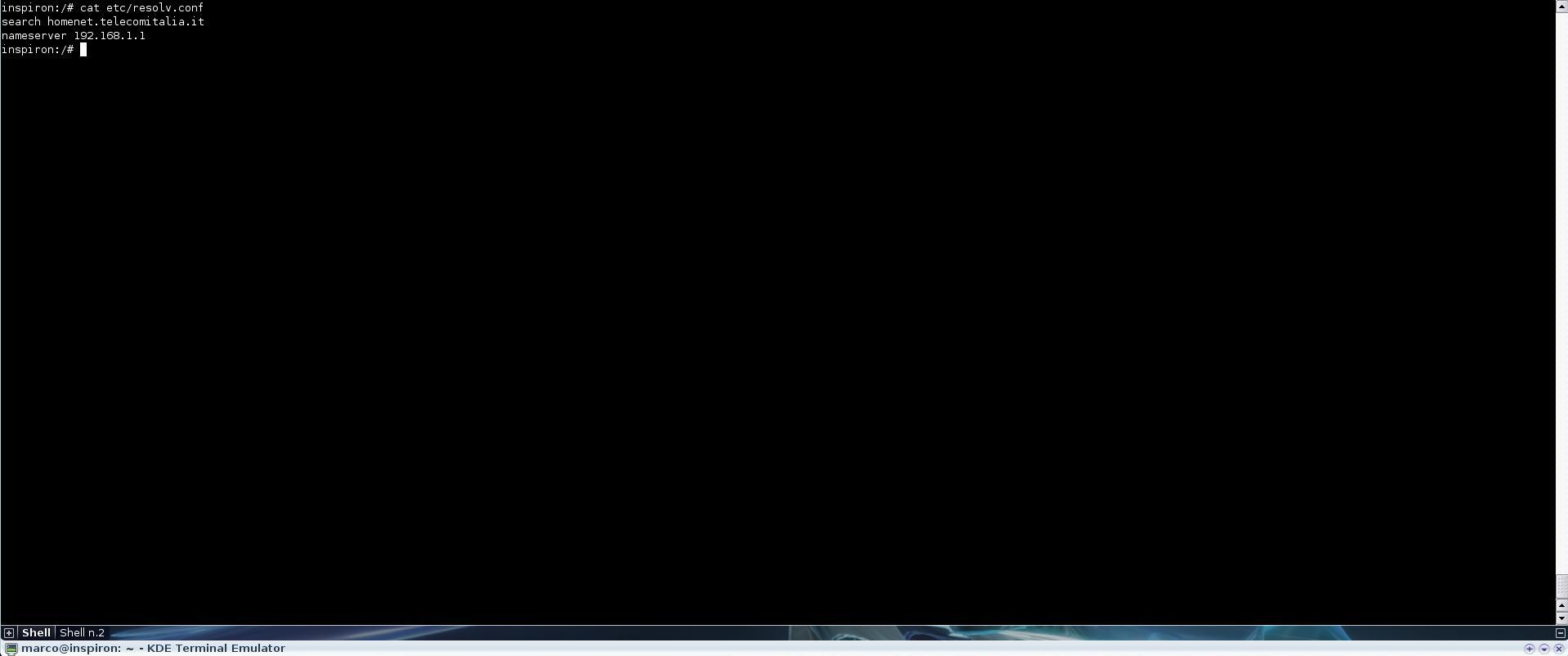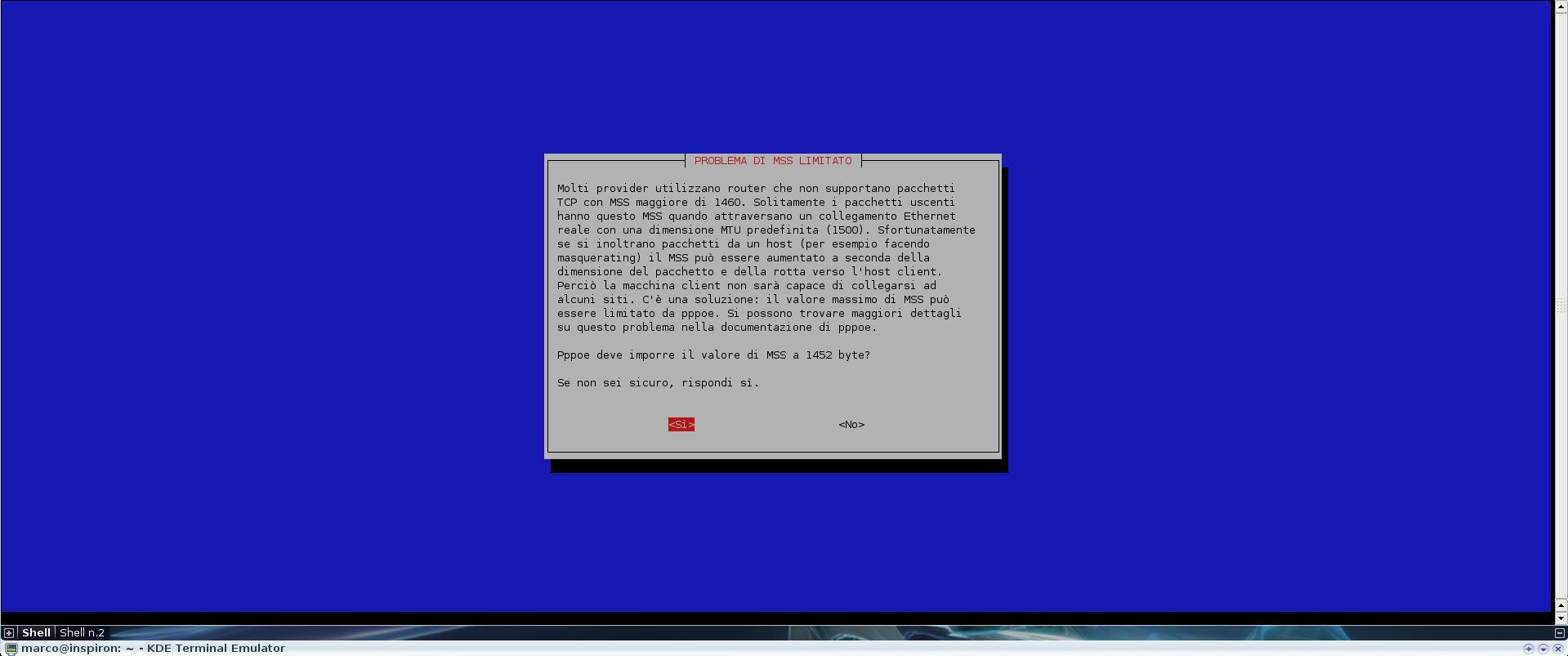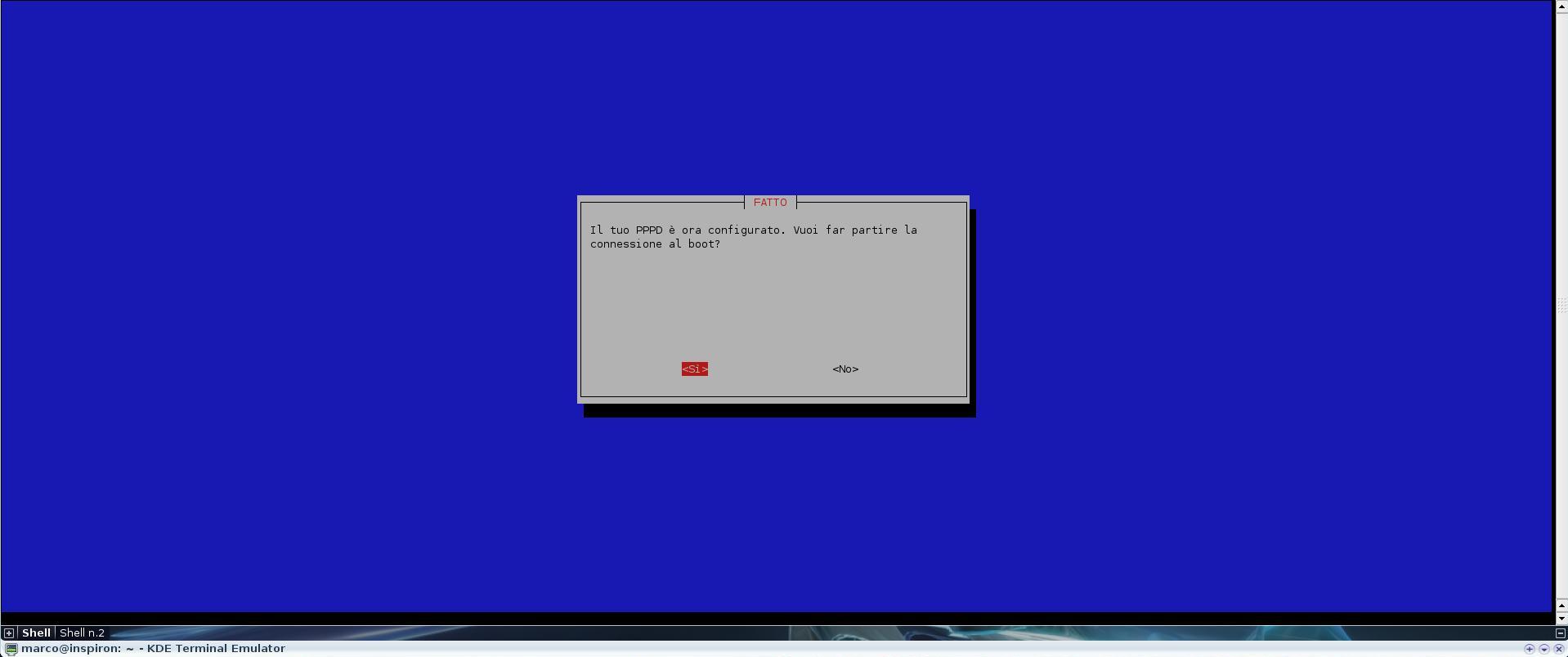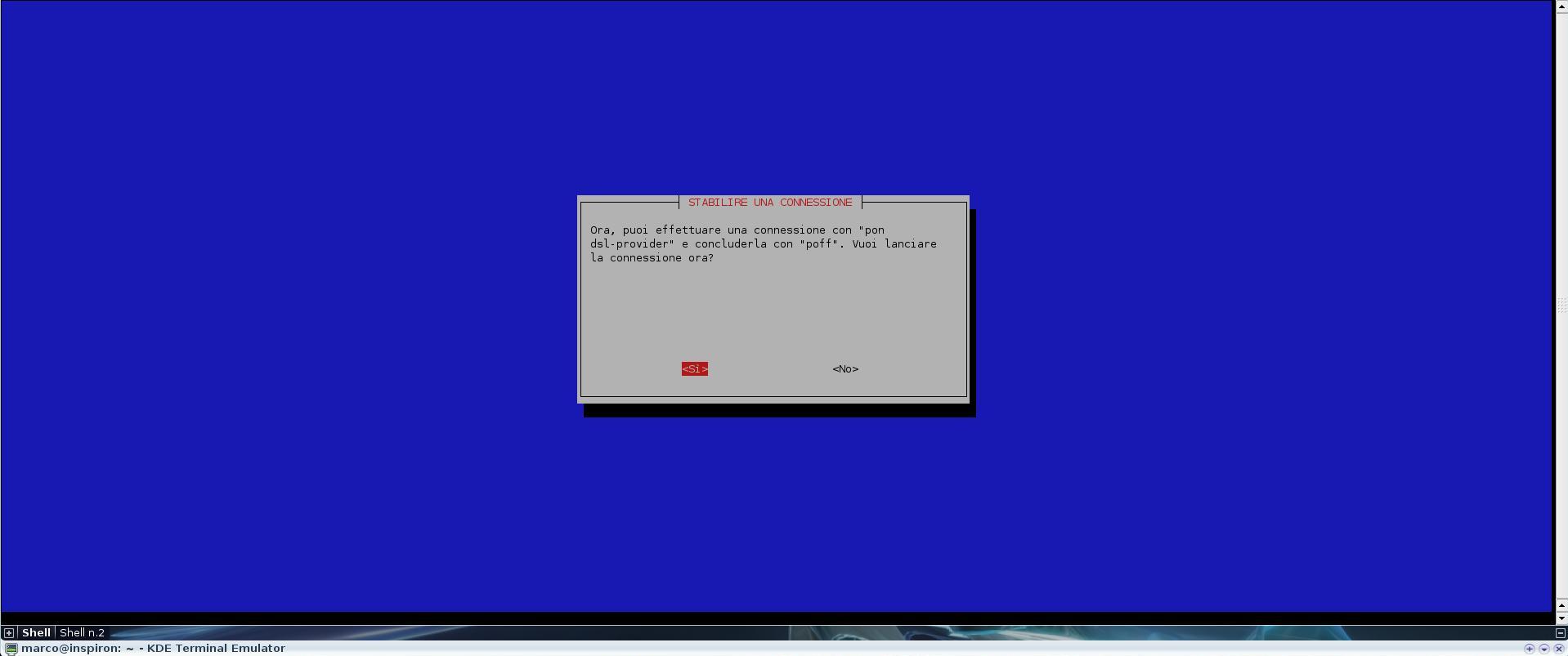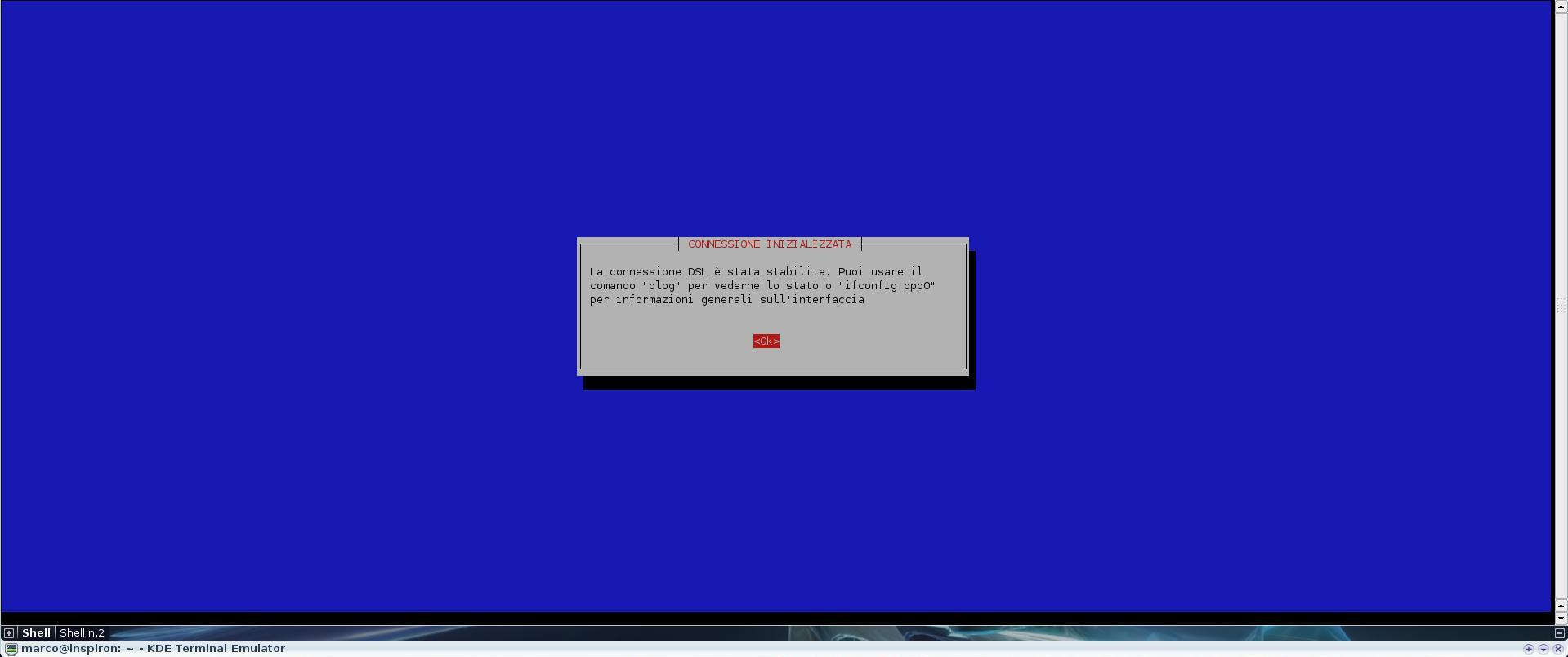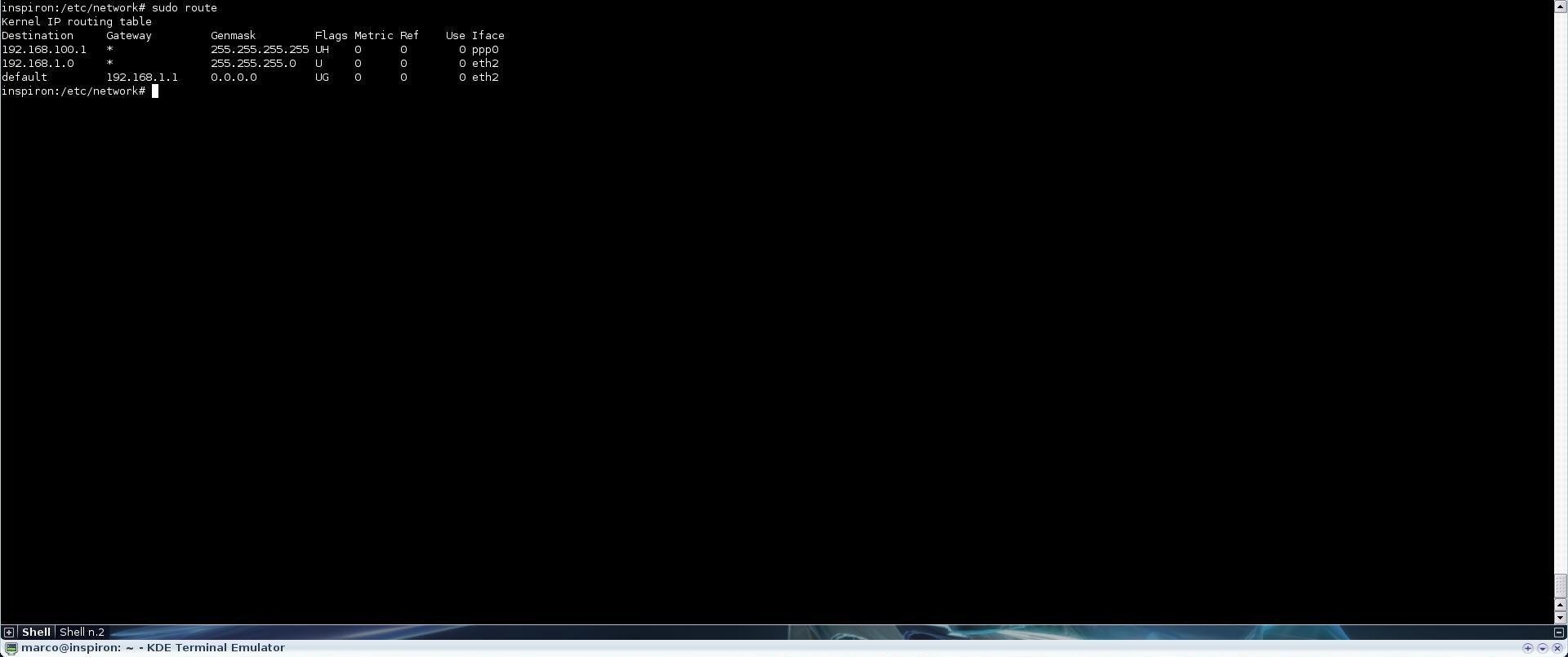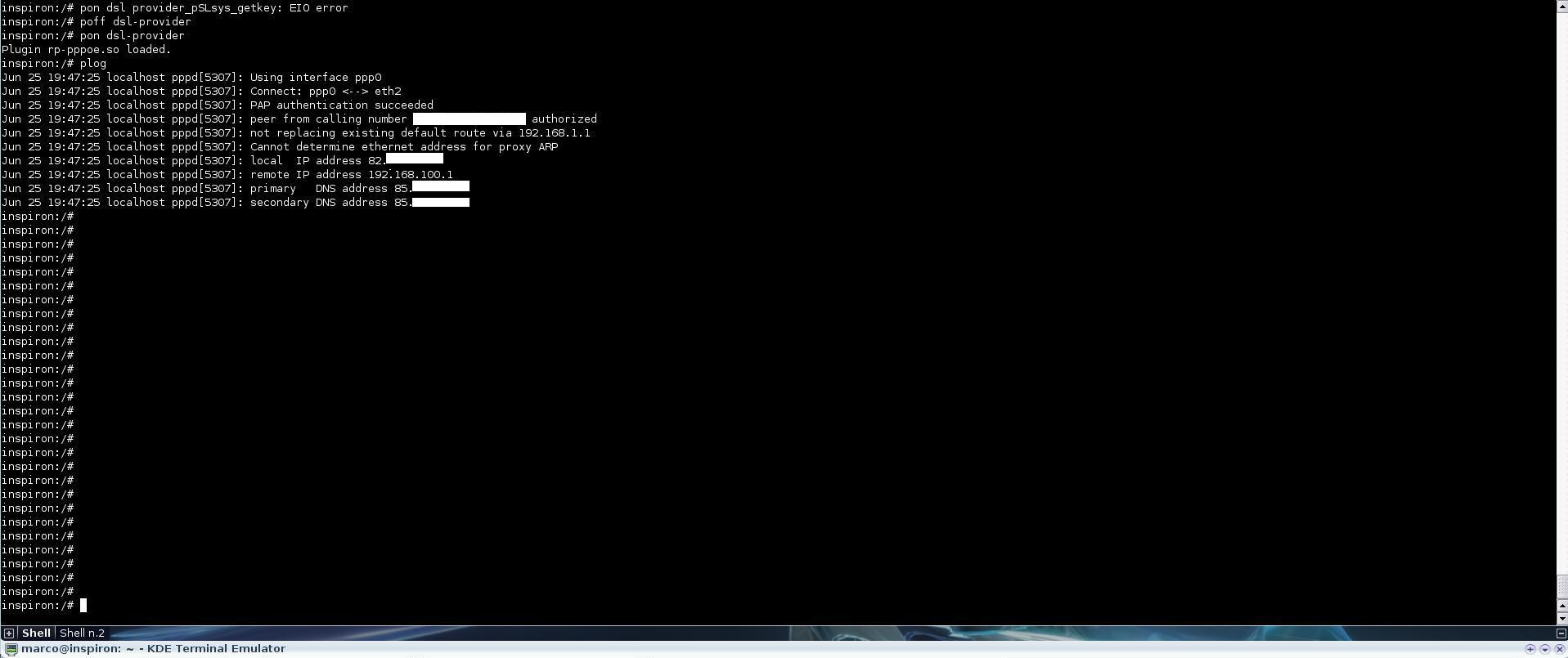Configurazione della connessione adsl in linux con modem alice
From Linuzz
Dopo aver configurato la nostra scheda ethernet/wi-fi del nostro pc, ed aver installato i rispettivi driver e i demoni di attivazione, configuro i file /etc/network/interfaces e il file /etc/wpa_supplicant.conf per potermi connettere con Alice-Adsl
Accedo al terminale come utente root e creo la “copia” del file /etc/network/interfaces per casa /etc/network/interfaces_casa
Da terminale come utente root digito:
nano /etc/network/interfaces_casa
copio e incollo il contenuto
# This file describes the network interfaces available on your system # and how to activate them. For more information, see interfaces(5). # The loopback network interface auto lo iface lo inet loopback # The primary network interface #allow-hotplug eth1 iface eth1 inet static #auto eth2 iface eth2 inet dhcp <--- (è importante impostare la modalità dhcp in quanto la connessione alice imposta da sola il DNS nel file resolv.conf) wpa-conf /etc/wpa_supplicant_casa.conf wireless-essid (inserisco il nome della rete) wireless-key (inserisco la password wpa) #auto eth2
salvo e esco
Piccolo particolare: Fate attenzione a come viene identificata dal sistema la vostra periferica. Nel mio caso la scheda wi-fi è vista come: eth2 di conseguenza in tutti questi “script” la periferica wi-fi è indicata con eth2, se nel vostro pc risulta diverso basterà sostituire eth2 con il nome della vostra scheda. Es: eth0 Per svelare ciò da terminale basta digitare il comando:
ifconfig
e avrete l'elenco delle periferiche di rete e i relativi nomi.
Creo il wpa_supplicant.conf /etc/wpa_supplicant_casa.conf
Da terminale come utente root digito:
nano /etc/wpa_supplicant_casa.conf
copio e incollo
ctrl_interface=/var/run/wpa_supplicant
ctrl_interface_group=1000
update_config=1
network={
ssid=(inserisco il nome della rete rispettando maiuscole-minuscole ed eventuali virgolette-apici)
psk=(inserisco la password wpa)
proto=WPA
key_mgmt=WPA-PSK
pairwise=TKIP
}
salvo e esco
Ora effettuiamo un reboot
Da terminale come utente root digito:
reboot
A questo punto dovremo aver stabilito una prima connessione con il nostro modem Alice-gate2 Plus o Alice-gate w2+. Ora bisognerà attivare una modalità di connessione all'interno del nostro modem/router telecom che si chiama Bridged+Routed. Per fare ciò nella barra degli indirizzi del nostro browser basterà inserire l'indirizzo ip del nostro modem/router che solitamente per alice è 192.168.1.1 e premere invio.
Se non viene caricata la pagina, molto probabilmente avete sbagliato qualcosa nella prima parte della configurazione, provate a ripetere il tutto e a verificare facendo i cat dei script da voi modificati
In questo modo avrò effettuato l'accesso nella home page di configurazione del router, e questa sarà la pagina che si aprirà
Ora dovrò attivare la connessione Bridged+Routed: per farlo dovrò cliccare nella voce Bridged+Routed sul tasto attiva, questo sarà il messaggio che mi apparirà successivamente, il quale mi avverte che se ho una conessione a tariffa oraria ovvero ADSL a consumo con tale opzione attivata la connessione internet sarà tariffata fintanto che il modem sarà acceso o la connessione automatica del modem non verrà disattivata
______________________________
COSE` IL BRIDGED+ROUTED?
E' possibile configurare il modem ADSL per essere sempre collegato ad Internet così da non dover lanciare la connessione manualmente. Tale configurazione non deve essere fatta da clienti con un contratto Alice a Consumo. In questa modalità quando accendi il PC risulterà subito collegato ad Internet se è collegato al modem e la stessa connessione sarà condivisa da più PC (stesso IP pubblico). Inoltre il PC non risulterà collegato direttamente ad Internet ma la navigazione avverrà tramite il modem (utilizzando il NAT) che avrà assegnalto l'IP pubblico e quindi sarà il modem ad essere visto da Interrnet e non il PC. Questo permette di essere in parte al riparo da possibili attacchi ma di contro potrebbe limitare l'uso di Software PeerToPeer e rendere inutilizzabili eventuali servizi Server installati sul nostro PC se non si configura correttamente il Virtual Server (funzione supportata) sul modem. Per evitare di configurare il Virtual Server è possibile lanciare ugualmente la connessione ADSL dal PC ottenendo in questo modo un IP Pubblico ed eliminando i problemi sopra citati.
______________________________
Facendo clic su continua la connessione Bridged+Routed risulterà attivata o in stato di attivazione; se risulterà in stato di attivazione basterà aggiornare la pagina per vedere l'opzione attivata, in questo modo posso notare che mi è stato assegnato anche un indirizzo IP pubblico
Quindi,per poterci collegare in internet non basta collegarsi all’alice gate w2+ ma bisogna creare una connessione pppoe. Per poterci connettere abbiamo bisogno di pppoeconf (già installato in Ubuntu).
In caso contrario bisognerà procurarselo da un computer connesso alla rete internet digitando:
apt-get install pppoeconf
Per configurare la connessione, apriamo un terminale e da utente root digitiamo:
pppoeconf
Un menù grafico ci guiderà nella configurazione della connessione pppoe. Il menù ci chiederà di effettuare una scansione delle interfacce di rete rilevate, ovviamente sceglieremo SI:
Dopo una breve scansione, se non avremo stabilito una connessione con il nostro modem/router o non ci sarà presenza di ADSL ci apparirà la seguente schermata di errore:
P.S: Se vi compare la pagina di errore, molto probabilmente avete sbagliato qualcosa nella prima parte della configurazione, provate a ripetere il tutto e a verificare facendo i cat dei script da voi modificati e verificare di aver attivato la funzione bridged+routed
Se al contrario la connessione con il modem/router è stabilita, il menù ci chiederà il permesso di modificare il file /etc/ppp/peers/dsl-provider; prima di scegliere l'opzione SI, come suggerito dalla schermata, andiamo a creare una copia di backup del file /etc/ppp/peers/dsl-provider in tal modo per qualsiasi problema potremo ripristinare la nostra vecchia configurazione
Nella schermata successiva: OPZIONI COMUNI daremo il consenso scegliendo l'opzione SI
Nella prossima schermata dovremo inserire il nome utente che serve per fare il login PPP al nostro provider dei servizi, in questo caso ad Alice. Se avete un profilo flat ovvero 24h/24h connessi basterà inserire ad esempio: Aliceadsl
Nella schermata successiva, inserire la password che serve per fare il login PPP al nostro provider dei servizi. Se avete un profilo flat ovvero 24h/24h connessi basterà inserire ad esempio: aliceadsl
Ora il pppoeconf ci configurerà automaticamente il DNS che ha rilevato dalla connessione internet ADSL, quindi scegliere l'opzione SI
Infatti se a fine configurazione faremo un cat di /etc/resolv.conf potremo notare che c'è stato assegnato un DNS automaticamente
Nella schermata successiva: PROBLEMA DI MSS LIMITATO far imporre il valore di MSS a 1452 byte; per far ciò scegliere l'opzione SI
Nel menù che apparirà: FATTO per far partire la connessione al boot scegliere SI
Ora è possibile stabilire una connessione scegliendo SI
La connessione è ora stabilita, e ci vengono suggeriti due comandi importanti, uno è "plog" per vedere lo stato della connessione e l'altro è "ifconfig ppp0" che serve ad avere informazioni generali sull'interfaccia
A questo punto la configurazione guidata è terminata. Ora effettueremo alcune verifiche: per la prima verifica usiamo il comando "route" che ci permette di vedere l'instradamento dei pacchetti e quindi di verificare se la periferica ppp0 è attiva, da terminale come utente root digitiamo:
route
La schermata che si presenterà sarà la seguente:
Se la periferica ppp0 risulterà nell'elenco la connessione ad internet sarà stabilita e funzionante, quindi potremo finalmente usare internet; altrimenti se non presente, proveremo ad attivare e disattivare la periferica ppp0 usando i seguenti comandi, da terminale come utente root digitiamo:
poff dsl-provider
poi successivamente
pon dsl-provider
ed infine tramite il comando plog vedremo se la connessione si è stabilita, la schermata che ci troveremo di fronte sarà la seguente:
Se ci verrà assegnato sia il DNS che l'IP e il comando route ci conferma la presenza della periferica ppp0, finalmente la connessione sarà stabilita
P.S: Se al prossimo riavvio non funziona automaticamente tale procedura provate a disattivare e riattivare la periferica ppp0, digitando i seguenti comandi da root:
poff dsl-provider (Disattiva ppp0)
pon dsl_provider (Attiva ppp0)
Se la connessione continua a non funzionare provare a disattivare e riattivare la periferica wi-fi, nel mio caso eth2, digitando i seguenti comandi da root:
ifdown eth2 (Disattiva la periferica di rete eth2)
ifup eth2 (Attiva la periferica di rete eth2)
Se volete configurare più connessioni wi-fi clickate sul seguente link: [1]
--Marco.g 10:53, 26 June 2007 (EDT)