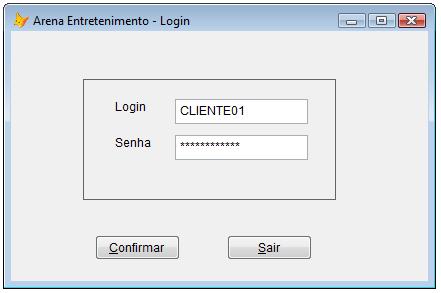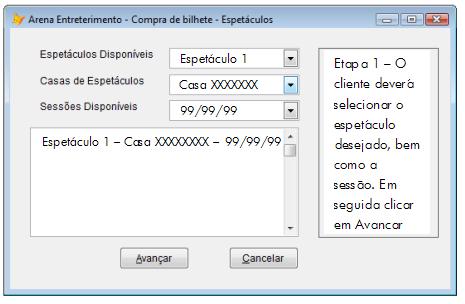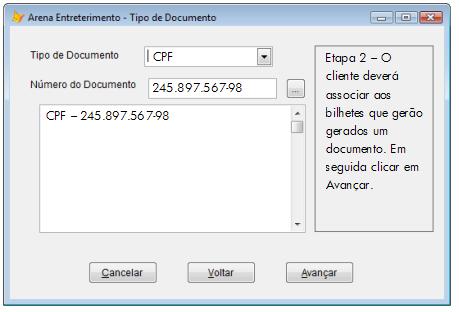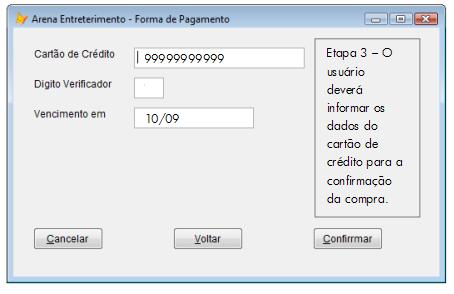10. Percurso Cognitivo
From Ihcarena
(Difference between revisions)
| Line 1: | Line 1: | ||
| - | + | '''''Caso de Uso : Compra de Bilhete – Cliente Fidelizado''''' | |
| + | |||
| + | |||
| + | * 1ª tela – O cliente deverá preencher o login e senha. Em seguida clicar no botão Confirmar. Caso o cliente desistir da entrada para a compra de bilhetes, deverá clicar no botão Sair. O sistema verificará se o cliente preencheu o campo login e senha. Caso os mesmos não foram preenchidos, o sistema preencherá o fundo dos mesmos com a cor vermelha. O sistema verificará se o cliente está devidamente cadastrado. Se não estiver o sistema emite uma mensagem de cliente não cadastrado. | ||
| + | |||
| + | [[Image:tel1.jpg]] | ||
| + | |||
| + | |||
| + | * 2ª tela – Ao logar-se no sistema, o mesmo apresentará a tela para o usuário selecionar o espetáculo de sua preferência. Em seguida clicar em Avançar. Caso o cliente desista de ir adiante com a compra, o mesmo deve clicar em Cancelar. O sistema verificará se todos os campos foram selecionados a contento. Caso contrário, preencherá o campo em vermelho solicitando ao cliente o preenchimento do mesmo. O sistema somente deverá permitir ir para a etapa adiante se somente se todos os campos foram preenchidos. | ||
| + | |||
| + | [[Image:tel2.jpg]] | ||
| + | |||
| + | |||
| + | * 3ª tela – O sistema solicitará ao cliente que associe aos bilhetes um tipo de documento e um documento válido. Os tipos de documentos disponíveis são: RG e CPF. No caso acima o cliente inseriu seu CPF. Após o preenchimento o cliente deverá cliente em Avançar para confirmar definitivamente a compra. Somente será permitida a confirmação da compra se o mesmo preencheu todos os campos disponíveis. Caso contrário, o sistema preencherá os campos de vermelho e emitirá uma mensagem solicitando o preenchimento. | ||
| + | |||
| + | [[Image:tel3.jpg]] | ||
| + | |||
| + | |||
| + | * 4ª tela - O cliente deverá preencher os dados do cartão de crédito e em seguida clicar em Confirmar para efetivar a compra. Caso as informações sobre o cartão de crédito não estiverem corretas e ou faltantes o sistema emitirá uma mensagem solicitando os devidos preenchimentos. O cliente poderá desistir da compra e ou retornar para uma etapa anterior. | ||
| + | |||
| + | [[Image:tel4.jpg]] | ||
| + | |||
| + | |||
| + | * 5ª tela – O sistema apresentará todos os bilhetes gerados para a impressão por parte do usuário. Caso houver problemas em conexão com a operadora de cartão e ou por motivos alheios a nossa vontade o sistema apresentará uma mensagem informando o problema e retornará a 1º tela. Ao clicar no botão Concluir o sistema retorna para a 1º tela. | ||
| + | |||
| + | [[Image:tel5.jpg]] | ||
Current revision as of 23:37, 6 July 2007
Caso de Uso : Compra de Bilhete – Cliente Fidelizado
- 1ª tela – O cliente deverá preencher o login e senha. Em seguida clicar no botão Confirmar. Caso o cliente desistir da entrada para a compra de bilhetes, deverá clicar no botão Sair. O sistema verificará se o cliente preencheu o campo login e senha. Caso os mesmos não foram preenchidos, o sistema preencherá o fundo dos mesmos com a cor vermelha. O sistema verificará se o cliente está devidamente cadastrado. Se não estiver o sistema emite uma mensagem de cliente não cadastrado.
- 2ª tela – Ao logar-se no sistema, o mesmo apresentará a tela para o usuário selecionar o espetáculo de sua preferência. Em seguida clicar em Avançar. Caso o cliente desista de ir adiante com a compra, o mesmo deve clicar em Cancelar. O sistema verificará se todos os campos foram selecionados a contento. Caso contrário, preencherá o campo em vermelho solicitando ao cliente o preenchimento do mesmo. O sistema somente deverá permitir ir para a etapa adiante se somente se todos os campos foram preenchidos.
- 3ª tela – O sistema solicitará ao cliente que associe aos bilhetes um tipo de documento e um documento válido. Os tipos de documentos disponíveis são: RG e CPF. No caso acima o cliente inseriu seu CPF. Após o preenchimento o cliente deverá cliente em Avançar para confirmar definitivamente a compra. Somente será permitida a confirmação da compra se o mesmo preencheu todos os campos disponíveis. Caso contrário, o sistema preencherá os campos de vermelho e emitirá uma mensagem solicitando o preenchimento.
- 4ª tela - O cliente deverá preencher os dados do cartão de crédito e em seguida clicar em Confirmar para efetivar a compra. Caso as informações sobre o cartão de crédito não estiverem corretas e ou faltantes o sistema emitirá uma mensagem solicitando os devidos preenchimentos. O cliente poderá desistir da compra e ou retornar para uma etapa anterior.
- 5ª tela – O sistema apresentará todos os bilhetes gerados para a impressão por parte do usuário. Caso houver problemas em conexão com a operadora de cartão e ou por motivos alheios a nossa vontade o sistema apresentará uma mensagem informando o problema e retornará a 1º tela. Ao clicar no botão Concluir o sistema retorna para a 1º tela.